

Purpose
Edit an item that is already on the palette.
Usage
1. Select Item to be edited
|
|
Click the Edit Tool next to the palette item to be edited. Then click Edit from the pop up window.
|
1. Select correct option
|
|
If there are several options under this item the Select Option to be edited dialog will display. Click the Edit pen symbol next to the appropriate option to continue the edit. Click the Delete symbol next to the appropriate option to remove that option from the palette. |
2. Edit Details dialog displays
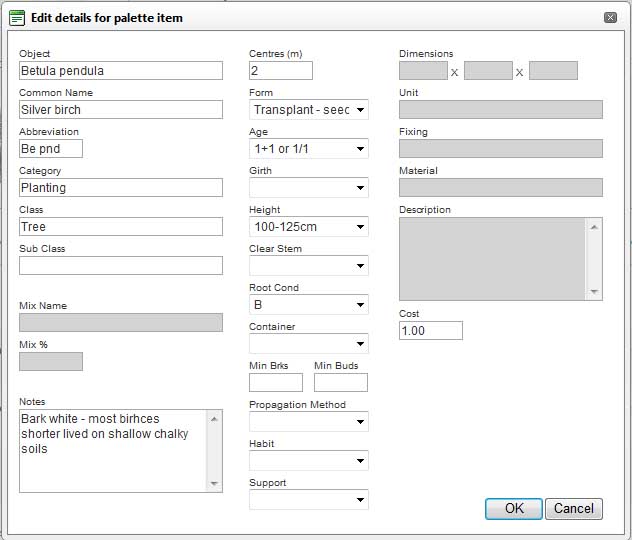 |
The Edit Details dialog displays populated with the item's editable data. Fields that are not editable for the current option will be greyed out. |
3. Edit Fields as required
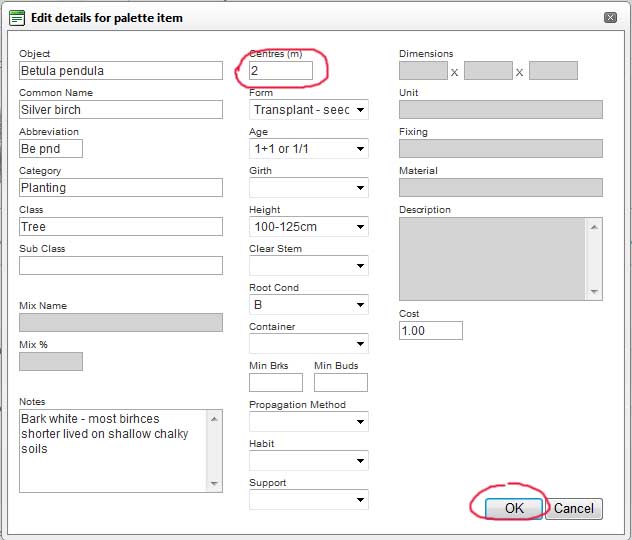
|
Change the required fields and then click OK to submit the changes. |
4. Updated palette displays
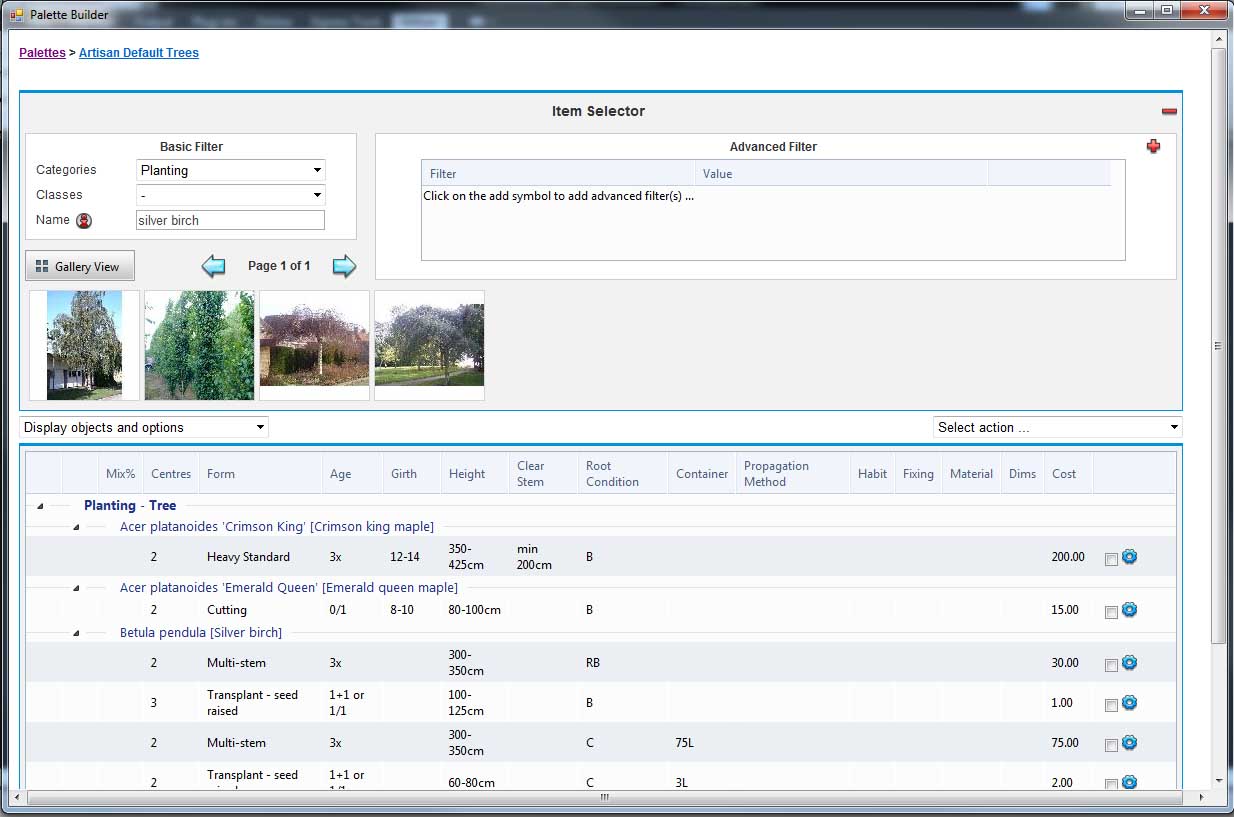 |
The dialog closes and the palette redisplays with the changed item updated. (If there are several options under this item then the Select Option to be edited dialog will redisplay first. Another option can be selected or the dialog can be closed to return to the palette). |
Notes
Items edited within the palette only change within this palette. The overall library entry for this item will remain unchanged.