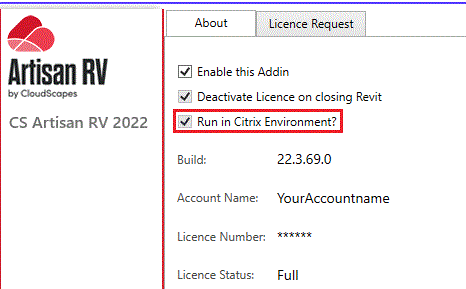These instructions are provided to support network managers for enterprise deployment for organisations operating hot-desking environments or Cisco (server/terminal) systems.
First step will be to install the products to each server
that will host terminal sessions for your users. In all cases, the Auto Update
service will need to be installed which is a simple Msi installer downloaded
from the CS Design web site.
The configuration of
all Artisan products can be controlled via registry settings. In this case being
able to:
·
set Artisan into Citrix mode
·
automate its enabled state
·
add the licence information
·
set the de-activate option on exit.
To
set the Citrix mode you need to manually set / add the following registry
key:
Path: HKEY_LOCAL_MACHINE\SOFTWARE\CS Design
Type: REG_DWORD
Name: CitrixMode
Values: 0 or
1
Notes: 0 will force
Artisan Licensing to run in normal workstation mode. 1 will force it into Citrix
mode. If the registry key doesn’t
exist normal mode is assumed.
The rest of this document
assumes you have set Citrix Mode ON (ie, mode=1).
With
Citrix mode enabled, the licensing system will look to the HKEY_CURRENT_USER
registry hive for licence activation settings. It also alters the respective CAD
exit strategy so that the Licence can be safely de-activated without affecting
other terminal sessions on that server.
The
following are the Registry settings that will need manipulating (maybe via the
group policy on large networks) to set the required automation. The
HKEY_LOCAL_MACHINE keys would have been installed with read / write permissions
for a standard windows user so there shouldn’t be any issues running the policy
within the context of a standard logged in user.
Path: CS Artisan RV -
HKEY_LOCAL_MACHINE\SOFTWARE\CS Design\CS Artisan
RV 2022
CS Artisan ACAD -
HKEY_CURRENT_USER\SOFTWARE\CS Design\CS Artisan ACAD
Type: REG_DWORD
Name: Enabled
Values:
0 or 1
Notes:
0 will disable the Add-In for all users, 1 will
Enable the Add-In for all users. UNLESS a user has the same setting in their own
CU registry which then takes precedence. See below. To target other versions of
Artisan change the last key as required, ie. 2021 to 2022 (for
example).
Path: CS Artisan RV -
HKEY_CURRENT_USER\SOFTWARE\CS Design\CS Artisan
RV 2022
CS Artisan ACAD -
HKEY_CURRENT_USER\SOFTWARE\CS Design\CS Artisan
ACAD
Type: REG_DWORD
Name: Enabled
Values:
0 or 1
Notes: 0 will disable
the Add-In for that user, 1 will Enable the Add-In. This setting will override
the same setting set in the LM hive. Note that if the Enabled key does not exist
at all within the CU hive then the LM setting is used. To target other versions of Artisan RV
change the last key as required, ie. 2021 to 2022 (for example).
Path: CS Artisan RV -
HKEY_LOCAL_MACHINE\SOFTWARE\CS Design\CS Artisan
RV 2022
CS Artisan ACAD -
HKEY_LOCAL_MACHINE\SOFTWARE\CS Design\CS Artisan
ACAD
Type: REG_SZ
Name:
Account Name
Values: as provided by CS Design.
Name:
Licence Number
Values: as provided by CS
Design.
Notes:
If operating Group Policy, both these values
should be blanked for non-Artisan users. It is recommended that these values be
entered by an Admin (or via group policy) as a standard user may not have access
or remember them.
Path: CS Artisan RV -
HKEY_LOCAL_MACHINE\SOFTWARE\CS Design\CS Artisan
RV 2022
CS Artisan ACAD -
HKEY_LOCAL_MACHINE\SOFTWARE\CS Design\CS Artisan
ACAD
Type: REG_DWORD
Name: Auto Deactivate
Values: 0 or
1
Notes: 0 to KEEP product
activated. 1 to deactivate. If in Citrix mode, this option has no effect as it
will always be overridden to true when exiting Revit / AutoCAD.
As of
version 1.0.26, the Buddy App must now be started when in Citrix mode (prior to
Buddy App version 1.0.26 you would have removed the start-up shortcut to prevent
the Buddy App from launching at login.
If this is the case, then the start-up shortcut must be
re-instated). The Buddy App needs
to be running because it now deals with the de-activation of the respective
licence so must be running during the session. The Auto Update feature of the Buddy App
will not work in Citrix Mode. It
has been deliberately disabled in this mode given that other sessions may be
using files that may need updating.
Instead, the updates should be checked periodically by an admin personnel
by manually launching the buddy app with an “admin” switch and checking for
updates (other users / sessions will need to be logged
off).
C:\Program Files (x86)\CS Design\Auto Update Service\CSD_BuddyApp.exe
admin
The image below shows the licensing tool. It will launch at the start
of every Revit / AutoCAD session provided:
·
the current users “Enabled” reg key is set
to 1 (or does not
exist).
·
The current terminal session hasn’t
already been licensed (a second Revit instance in the same session would not
trigger the licensing tool for
example).
Note that the “Run in Citrix Environment” check box is Disabled. This setting can only be set manually through the registry. The check box visually reflects this setting.