

Use the CSD Buddy App to install the required products by right clicking the Buddy App icon in the taskbar and selecting “Licence, Settings and Install” and follow any on screen instructions.
Pick ‘Show all available CSD Products’ and select the required program from the ‘NOT installed’ list…
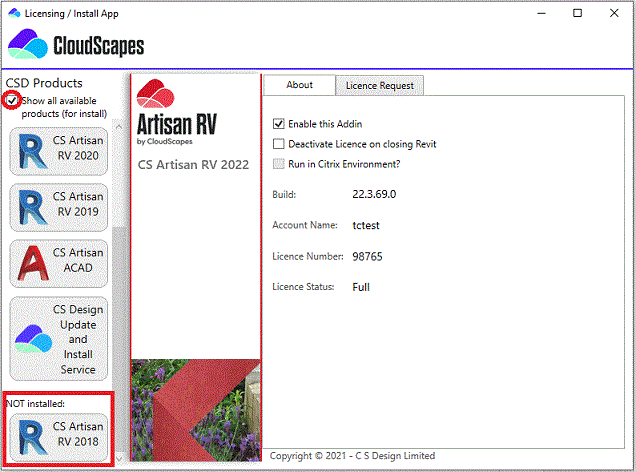
Select the new product from the ‘NOT installed’ list and pick
Install…
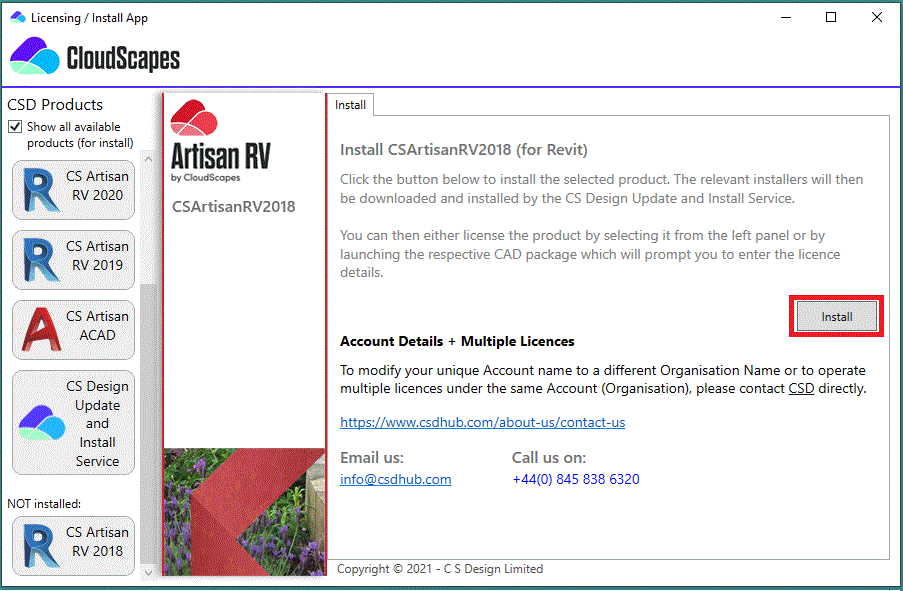
When the host program is run for the first time, you will be asked to authorise your licence. Alternatively, you can request a licence by using the “Request Licence” tab in the same “Licence, Settings and Install” form you used to install the product from.
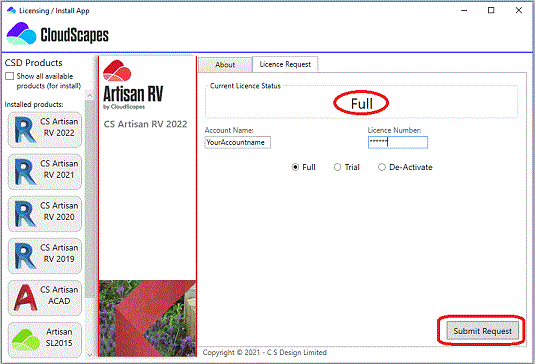
Enter your organisation's unique login credentials, select ‘Full’
if you have purchased a subscription or ‘Trial’ for a time-limited version and
pick:
‘Submit Request'
Ensure you are operating the most up to date version of your
software by right-clicking the Buddy App icon in the taskbar and selecting
“Check for Updates”.
Note that the Buddy App needs to be operational for licensing
and needs to be installed initially with full administrator privileges.
There is no requirement for users to manually download or install updates as the
CSD Auto Update service is designed to handle this service in the background
using pre-authorisation.
Full read/write access is required
to C:\Artisan Documents, where user-defined Artisan settings files and palettes
are stored.
Pick Trial to access a trial version of CS ArtisanRV.
Pick Full to authorise or re-authorise your purchased CS ArtisanRV licence.
Select De-Activate if you wish to deauthorise ArtisanRV on the current machine.
CSD applications also include support for enterprise deployment for organisations operating hot-desking environments or Cisco (server/terminal) systems.