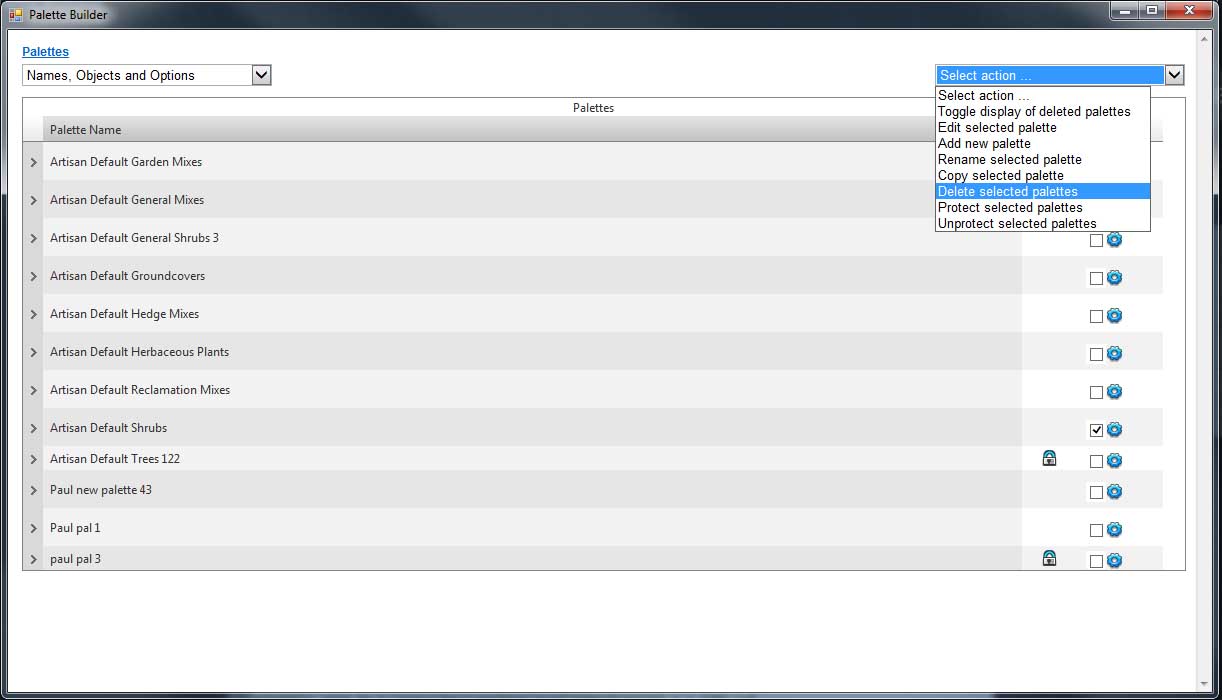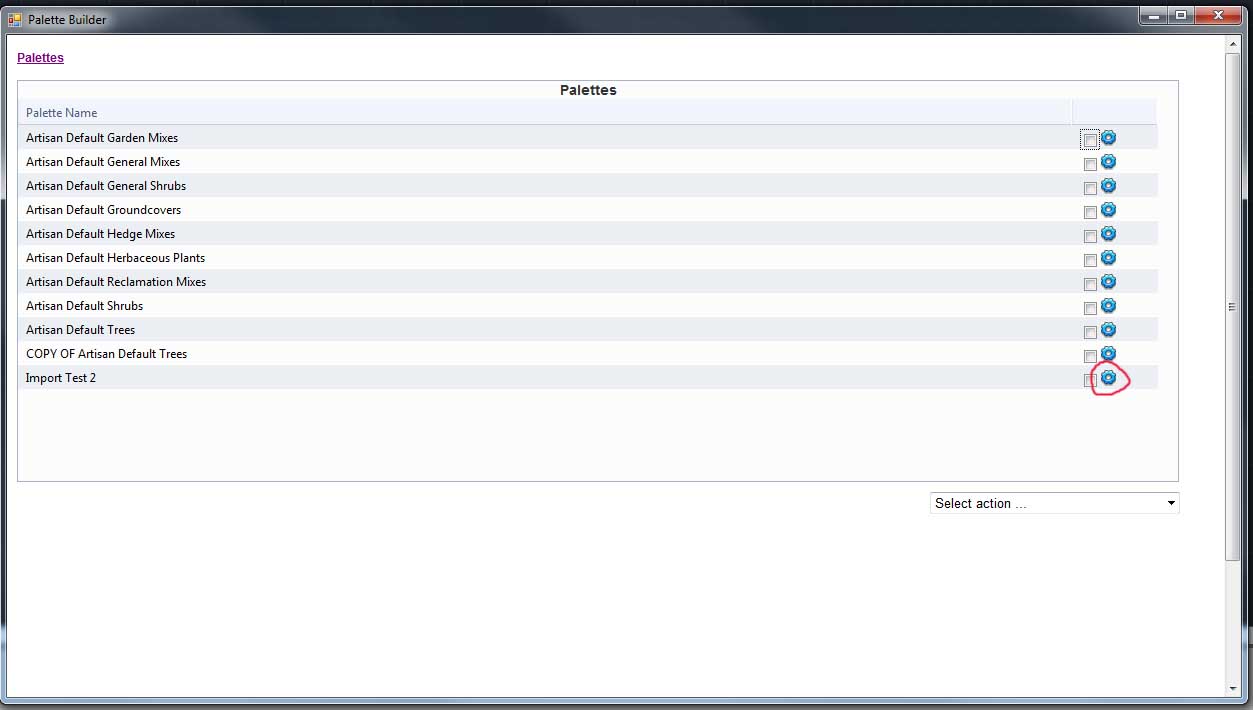Purpose
Delete selected palettes.
Usage
1. Select Delete Selected Palettes
|
|
Tick the palettes that are to be deleted, then Select Delete Selected Palettes from the Select Action menu at the top right of the window. Alternatively, click the edit tool by the palette to be deleted and then click Delete on the pop up menu. |
2. Confirm Deletion
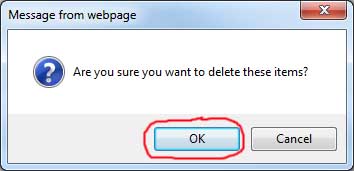 |
The Confirm Deletion dialog displays. Either OK or Cancel the deletion. |
3. Palette List Refreshes
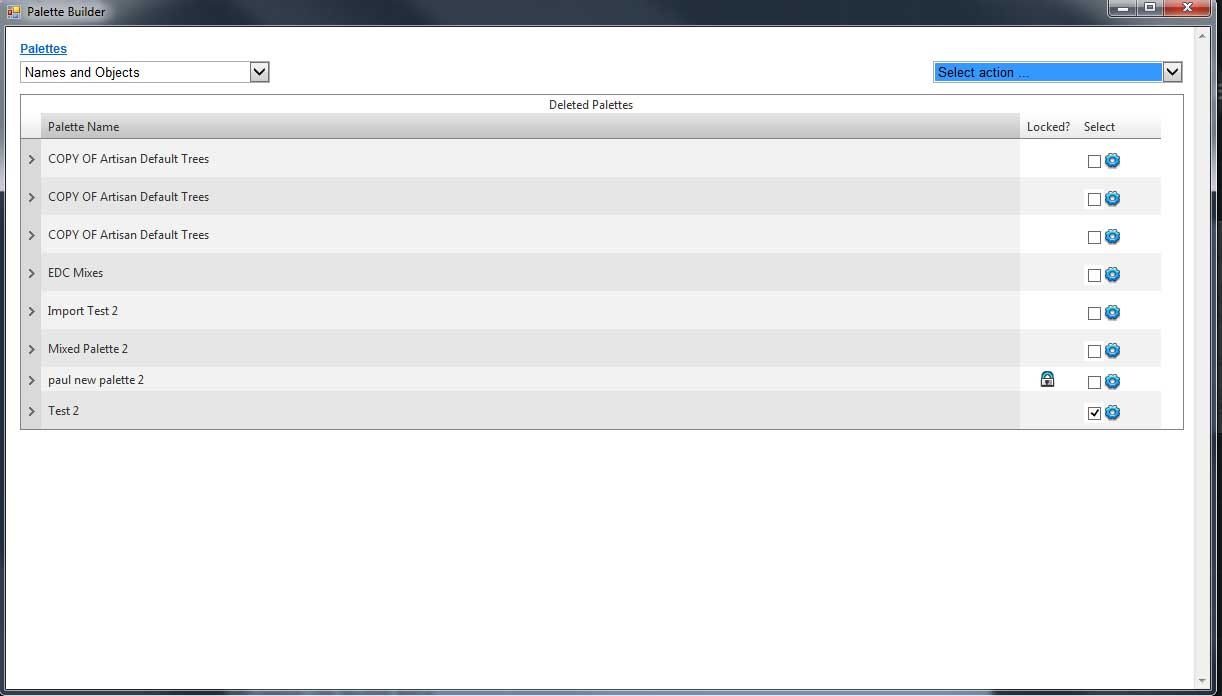 |
If the deletion is
confirmed then selected palettes and their contents will be moved into the
deleted palettes folder. |
Notes
To delete only some of the items use the Delete Selected Items command from the Edit Palette page.
To delete all the items from the palette but leaving the palette use the Delete ALL Items command from the Edit Palette page.
The use of this command will not actually delete the palette but rather move it to the "Deleted Palettes" folder. To see deleted palettes and either undelete them or permanently remove them see Toggle Display Of Deleted Palettes .
Links
Delete Selected
Items
Delete ALL Items
Edit
Palette
Toggle Display Of Deleted
Palettes